I denna laboration konfigurerar du en nätverkstopologi som innefattar flera VLAN, en router (2911) för inter-VLAN-routing, en trådlös LAN-kontroller (WLC 3504), och en Light Weight Access Point (LAP 3702i). Målet är att segmentera nätverket i olika VLAN för olika användargrupper och att konfigurera trådlösa nätverk (WLAN) med tillhörande säkerhet.
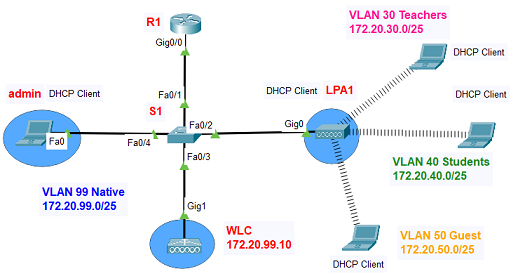
VLAN detaljer
- VLAN 30 Teachers, VLAN 40 Students, VLAN 50 Guests, VLAN 99 Native
- Portar fa0/1, fa0/2 och fa0/3 konfigureras i trunk-läge
- Port fa0/4 konfigureras i access-läge
DHCP server
- Pool vlan-30, network 172.20.30.0/25, default-router 172.20.30.1/25, dns-server 8.8.8.8
- Pool vlan-40, network 172.20.40.0/25, default-router 172.20.40.1/25, dns-server 8.8.8.8
- Pool vlan-50, network 172.20.50.0/25, default-router 172.20.50.1/25, dns-server 8.8.8.8
- Pool vlan-99, network 172.20.99.0/25, default-router 172.20.99.1/25, dns-server 8.8.8.8
Konfigurationer
Starta LAP1:
- Börja med att ansluta el-laddaren till LAP1 så att den startar.
Aktivera porten Gig0/0 på R1:
- Klicka på R1 för att öppna konfigurationsfönstret.
- Gå till fliken Config.
- Klicka på GigabitEthernet0/0 i spalten till vänster.
- I spalten till höger, aktivera porten genom att markera On eller klicka på knappen för att aktivera porten.
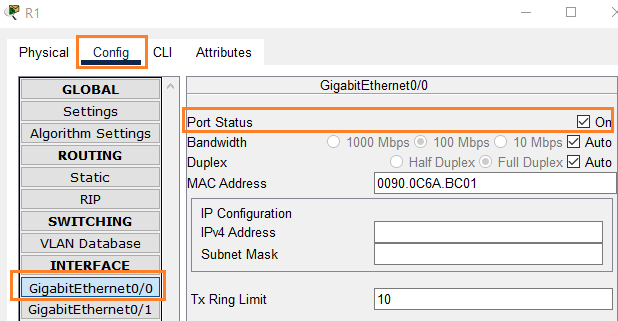
IP adressera WLC
- Ändra namnet till WLC
- konfigurera statisk IP:
- IP address: 172.20.99.10
- Subnet Mask: 255.255.255.128
- Default gateway: 172.20.99.1
- DNS server: 8.8.8.8
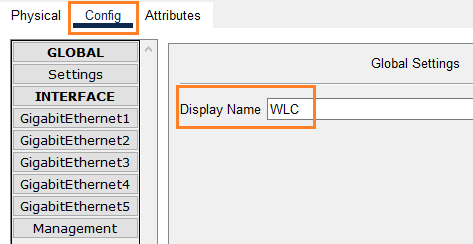
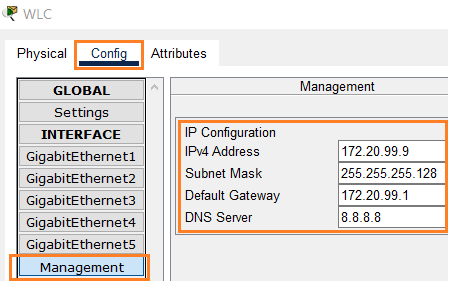
- Switch> enable
- Switch# configure terminal
- Switch(config)# hostname S1
- S1(config)# vlan 30
- S1(config-vlan)# name Teachers
- S1(config-vlan)# vlan 40
- S1(config-vlan)# name Students
- S1(config-vlan)# vlan 50
- S1(config-vlan)# name Guests
- S1(config-vlan)# vlan 99
- S1(config-vlan)# name Native
- S1(config-vlan)# exit
- S1(config)# interface range fa0/1-3
- S1(config-if)# switchport mode trunk
- S1(config-if)# switchport trunk native vlan 99
- S1(config-if)# exit
- S1(config)# int fa0/4
- S1(config-if)# switchport mode access
- S1(config-if)# switchport access vlan 99
- S1(config-if)# end
- S1# copy running-config startup-config
- Router> enable
- Router# configure terminal
- Router(config)# hostname R1
- R1(config)# interface g0/0.30
- R1(config-subif)# encapsulation dot1q 30
- R1(config-subif)# ip address 172.20.30.1 255.255.255.128
- R1(config-subif)# no shut
- R1(config-subif)# interface g0/0.40
- R1(config-subif)# encapsulation dot1q 40
- R1(config-subif)# ip address 172.20.40.1 255.255.255.128
- R1(config-subif)# no shut
- R1(config-subif)# interface g0/0.50
- R1(config-subif)# encapsulation dot1q 50
- R1(config-subif)# ip address 172.20.50.1 255.255.255.128
- R1(config-subif)# no shut
- R1(config-subif)# interface g0/0.99
- R1(config-subif)# encapsulation dot1q 99 native
- R1(config-subif)# ip address 172.20.99.1 255.255.255.128
- R1(config-subif)# no shut
- R1(config-subif)# exit
- R1(config)#
- R1(config)# ip dhcp excluded-address 172.20.30.1 172.20.30.10
- R1(config)# ip dhcp excluded-address 172.20.40.1 172.20.40.10
- R1(config)# ip dhcp excluded-address 172.20.50.1 172.20.50.10
- R1(config)# ip dhcp excluded-address 172.20.99.1 172.20.99.10
- R1(config)# ip dhcp pool vlan-99
- R1(dhcp-config)# network 172.20.99.0 255.255.255.128
- R1(dhcp-config)# default-router 172.20.99.1
- R1(dhcp-config)# dns-server 8.8.8.8
- R1(dhcp-config)# exit
- R1(config)# ip dhcp pool vlan-50
- R1(dhcp-config)# network 172.20.50.0 255.255.255.128
- R1(dhcp-config)# default-router 172.20.50.1
- R1(dhcp-config)# dns-server 8.8.8.8
- R1(dhcp-config)# exit
- R1(config)# ip dhcp pool vlan-40
- R1(dhcp-config)# network 172.20.40.0 255.255.255.128
- R1(dhcp-config)# default-router 172.20.40.1
- R1(dhcp-config)# dns-server 8.8.8.8
- R1(dhcp-config)# exit
- R1(config)# ip dhcp pool vlan-30
- R1(dhcp-config)# network 172.20.30.0 255.255.255.128
- R1(dhcp-config)# default-router 172.20.30.1
- R1(dhcp-config)# dns-server 8.8.8.8
- R1(dhcp-config)# end
- R1#
- Verifiera IP-kommunikation:
- Starta kommandotolken (CMD) på admin-datorn.
- Skriv
ping 172.20.99.10och tryck på Enter för att bekräfta IP-kommunikationen mellan admin-datorn och WLC. - Om kommunikationen mellan admin-dator och WLC fungerar starta webbläsaren från admin-dator
- Logga in på WLC GUI:
- Ange som URL IP-adressen 172.20.99.10
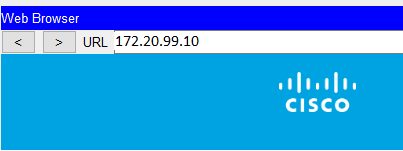
- Skapa ett admin-konto och ange som lösenordet Admin123
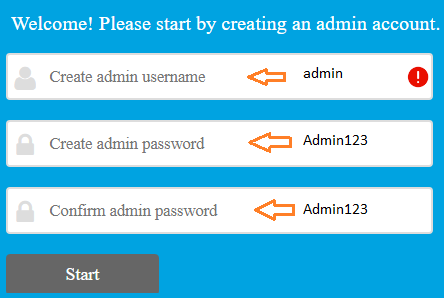
- Konfigurera Management interface utan att ändra VLAN ID
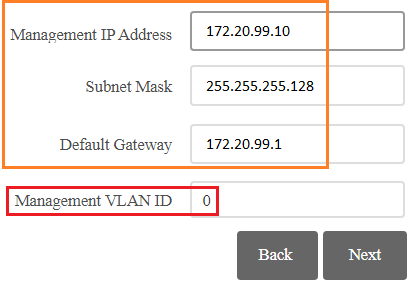
- Skapa ett trådlös nätverk
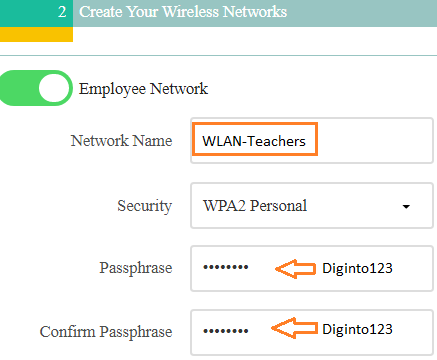
- Klicka ett par gånger på Next och därefter slutar du den första delen av WLC-konfigurationen genom att klicka på APPLY. Det tar en stund innan den grafiska konfigurationen är tillbaka.
- För att snabba till processen klicka på den vita ikonen som ser ut vara en dubbel pil längs ner till vänster.
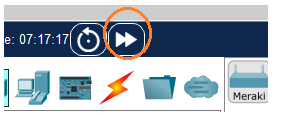
- Verifiera IP-kommunikation:
- Starta kommandotolken (CMD) på admin-datorn.
- Skriv
ping 172.20.99.10och tryck på Enter för att bekräfta IP-kommunikationen mellan admin-datorn och WLC.
- Logga in på WLC:
- Öppna en webbläsare på admin-datorn.
- Ange
https://172.20.99.10i URL-fältet och tryck på Enter. - Logga in som admin genom att ange användarnamnet admin och lösenordet Admin123.
- Sammanfattning (Monitor):
- Efter inloggning kommer du att se en sammanfattning (Monitor) som visar alla inställningar och vilka AP (Access Points) som har fångats upp.
- Kontrollera WLAN-Teachers:
- Klicka på fliken WLAN.
- Kontrollera att det trådlösa nätverket WLAN-Teachers har skapats och visas i listan över tillgängliga WLAN.
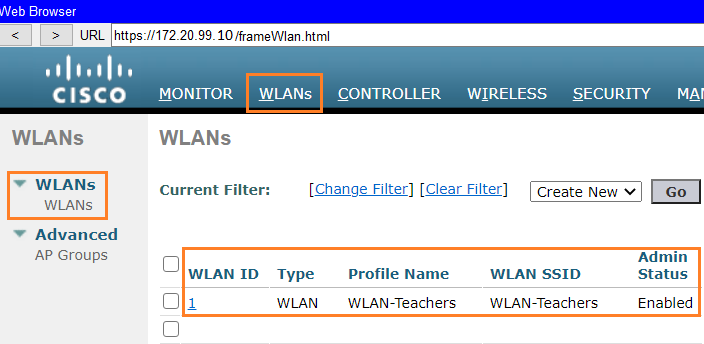
- Klicka på nummer 1 för att se detaljer för WLAN-Teachers.
- Observera att interfacet som standard är satt till management.
- Detta ska ändras till INT-Teachers, men först måste vi skapa det interfacet
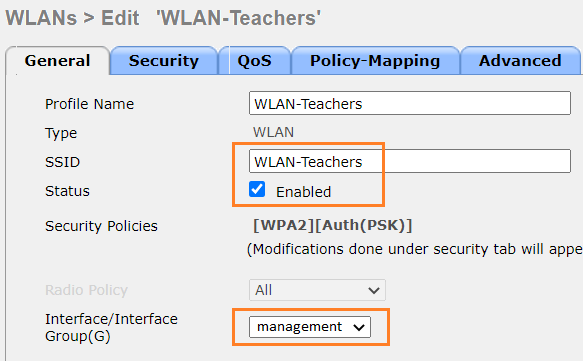
- Skapa interface INT-Teachers:
- Gå till fliken Controller och klicka på Interfaces.
- Klicka på knappen New för att skapa ett nytt interface.
- Ange följande information:
- Port Number 1
- Interface Name: INT-Teachers
- VLAN ID: 30
- IP Address: 172.20.30.2
- Netmask: 255.255.255.128
- Gateway: 172.20.30.1
- Primary DHCP Server: 172.20.99.1

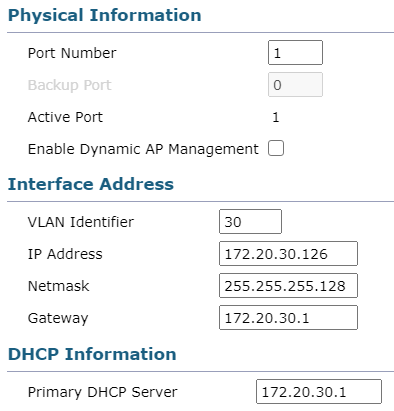
- Spara interface-inställningarna:
- Klicka på Apply för att spara det nya interfacet INT-Teachers.
- Återgå till WLAN-Teachers:
- Gå tillbaka till fliken WLAN.
- Klicka återigen på nummer 1 för WLAN-Teachers.
- Ändra interfacet från management till INT-Teachers.
- Spara inställningarna.
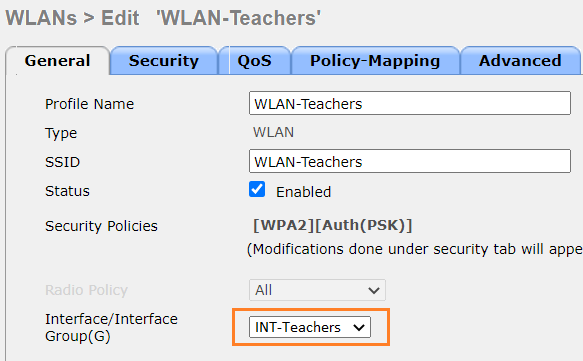
- Högst upp i WLAN redigerare hittar du knappen back.
- Klicka på den knappen för återgå till huvudsidan.
- Skapa andra interface:
- INT-Students
- Port number 1, VLAN Identifier 40, IP address 172.20.40.126, 255.255.255.128, Gateway 172.20.40.1, Primary DHCP server 172.20.40.1
- INT-Guests
- Port number 1, VLAN Identifier 50, IP address 172.20.50.126, 255.255.255.128, Gateway 172.20.50.1, Primary DHCP server 172.20.50.1
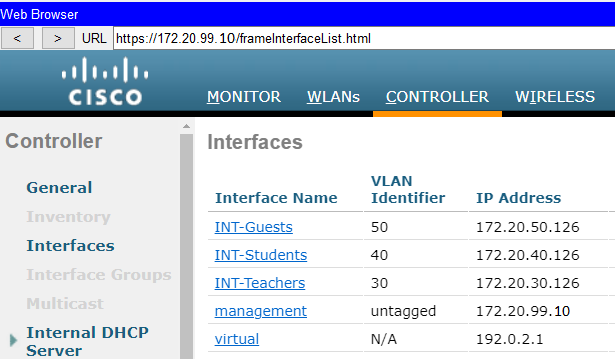
Skapa WLAN-Students
-
Gå till fliken WLAN:
- Klicka på fliken WLAN i WLC GUI.
-
Skapa ett nytt WLAN:
- Klicka på knappen Go för att skapa ett nytt WLAN.
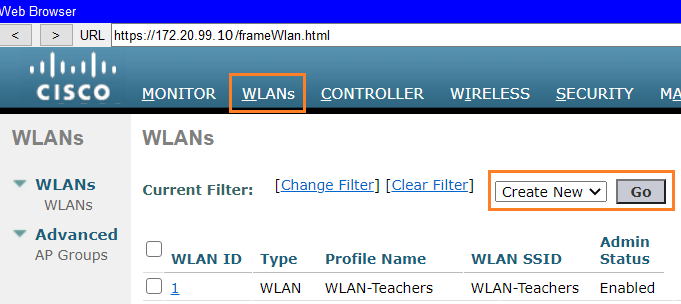
-
- Ange följande information:
- Profile Name: WLAN-Students
- SSID: WLAN-Students
- Se till att det är aktiverat (enabled)
- Klicka på Apply och därefter återgå till fliken WLAN
- Ange följande information:
-
Konfigurera WLAN-Students:
- Klicka på nummer 2 (WLAN-Students)
- Under fliken Security:
- Välj Layer 2 Security och välj WPA+WPA2.
- Under WPA+WPA2 Parameters, välj WPA2 Policy och AES Encryption.
- Ange PSK (Pre-Shared Key) och skriv in lösenfrasen (Diginto123).
- Under fliken Advanced, aktivera FlexConnect Local Switching och FlexConnect Local Auth.
- Under fliken Interface, välj interfacet INT-Students.
-
Spara WLAN-Students:
- Klicka på Apply för att spara konfigurationen av WLAN-Students.
Skapa WLAN-Guests
-
Gå till fliken WLAN:
- Klicka på fliken WLAN i WLC GUI.
-
Skapa ett nytt WLAN:
- Klicka på knappen New för att skapa ett nytt WLAN.
- Ange följande information:
- Profile Name: WLAN-Guests
- SSID: WLAN-Guests
- Klicka på Apply för att gå vidare till konfigurationssidan.
-
Konfigurera WLAN-Guests:
- Under fliken General, se till att WLAN är enabled.
- Under fliken Security:
- Välj Layer 2 Security och välj None för att skapa ett öppet nätverk.
- Under fliken Advanced, aktivera FlexConnect Local Switching.
- Under fliken Interface, välj interfacet INT-Guests.
-
Spara WLAN-Guests:
- Klicka på Apply för att spara konfigurationen av WLAN-Guests.
- Se till att du har samma lista som visas på bilden:
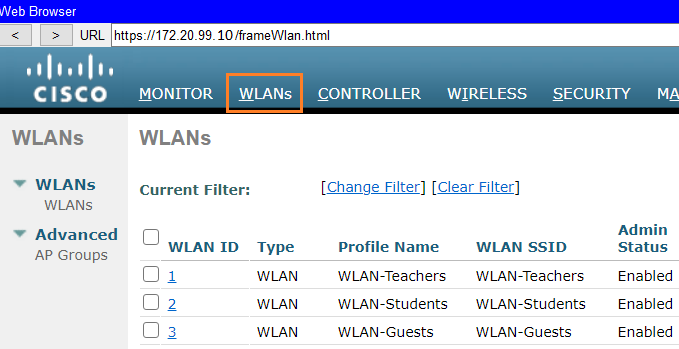
Följande steg visar hur du utrustar alla laptops med ett trådlöst nätverkskort och konfigurerar dem att ansluta till respektive WLAN med rätt inställningar. Ett exempel på konfigurationen för WLAN-Teachers illustreras med en bild.
- Utrusta laptops med trådlöst nätverkskort:
- Dubbelklicka på en laptop i Packet Tracer för att öppna enhetsfönstret.
- Gå till fliken Physical.
- Stäng av laptopen genom att klicka på Power-knappen.
- Dra och släpp ett trådlöst nätverkskort (t.ex. WPC300N) till den tomma kortplatsen på laptopen.
- Starta om laptopen genom att klicka på Power-knappen igen.
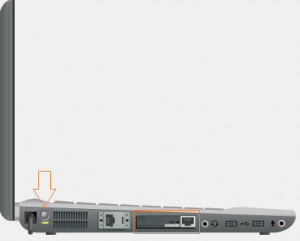
- Konfigurera trådlöst nätverkskort (Wireless0):
- Gå till fliken Desktop och öppna PC Wireless.
- Klicka på Wireless0 i spalten till vänster.
- Ange nätverksnamn (SSID):
- För VLAN Teachers: Ange WLAN-Teachers.
- För VLAN Students : Ange WLAN-Students.
- För VLAN Guests: Ange WAN-Guests.
- Konfigurera säkerhetsinställningar:
- Autentisering: Välj WPA2-PSK.
- Pass Phrase: Ange Diginto123.
- Kryptering: Välj AES.
- IP-konfiguration:
- Se till att IP-konfigurationen är inställd på DHCP.
Bildillustration (Exempel för WLAN-Teachers)
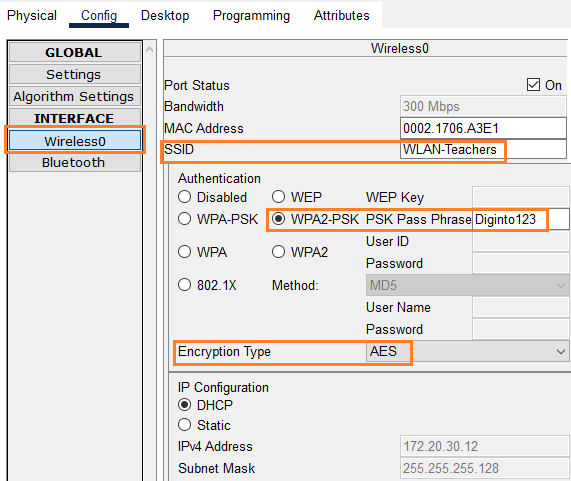
Bilden ovan visar konfigurationsfönstret för WLAN-Teachers, där SSID är inställt på "WLAN-Teachers", säkerhetsinställningarna är inställda på WPA2-PSK med Pass Phrase "Diginto123", och krypteringen är inställd på AES.
- Konfigurera de andra laptops på samma sätt men till respektive WLAN.