Fjärrarbetare, små filialkontor och hemnätverk använder ofta en router avsedd för små kontor och hem. Dessa routrar kallas ibland för integrerade routrar eftersom de vanligtvis inkluderar en switch för trådbundna klienter, en port för internetanslutning (ibland märkt ”WAN”) och trådlösa komponenter för trådlös klientåtkomst, som visas för Cisco Meraki MX64W i figuren. I resten av detta avsnitt kallas dessa routrar för trådlösa routrar.
Figuren visar baksidan av en router för små kontor eller hem. Routern har två antenner, en på varje sida. Till vänster finns en återställningsknapp. Bredvid återställningsknappen finns fyra portar för att ansluta LAN-enheter. Därefter finns en port för WAN-anslutning och slutligen strömbrytaren och porten för strömkabeln.

Nästa figur visar en topologi som skildrar den fysiska anslutningen av en trådbunden laptop till den trådlösa routern, som sedan är ansluten till en kabel- eller DSL-modem för internetanslutning.
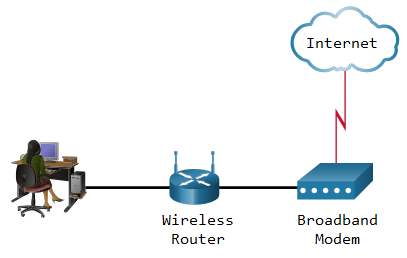
Dessa trådlösa routrar tillhandahåller vanligtvis följande funktioner:
- WLAN-säkerhet: Krypterings- och autentiseringsmetoder för att skydda trådlös kommunikation.
- DHCP-tjänster: Automatiskt tilldelning av IP-adresser till anslutna enheter.
- Integrerad Name Address Translation (NAT): Möjliggör delning av en publik IP-adress mellan flera privata nätverksenheter.
- Kvalitet på tjänst (QoS): Hantering av nätverkstrafik för att prioritera vissa typer av trafik.
- Andra funktioner: Brandväggsskydd, VPN-stöd, gästnätverk, föräldrakontroll, etc.
Funktionsuppsättningen varierar beroende på routermodell.
Notering: Konfiguration av kabel- eller DSL-modem görs vanligtvis av tjänsteleverantörens representant antingen på plats eller på distans genom en genomgång med dig via telefon. Om du köper modemet själv kommer det med dokumentation för hur du ansluter det till din tjänsteleverantör, vilket troligtvis inkluderar att du kontaktar din tjänsteleverantör för mer information.
Det är viktigt att säkerställa att routern är korrekt konfigurerad för att optimera både säkerhet och prestanda. Här är några ytterligare rekommendationer:
- Uppdatera firmware regelbundet: Håll routerns firmware uppdaterad för att säkerställa att du har de senaste säkerhetsuppdateringarna och funktionerna.
- Ställ in starka lösenord: Använd starka och unika lösenord för både Wi-Fi-nätverket och routerns administrativa åtkomst.
- Aktivera kryptering: Använd den starkaste tillgängliga krypteringsmetoden, helst WPA3, för att skydda ditt trådlösa nätverk.
- Segmentera nätverket: Om möjligt, skapa separata nätverk för olika användare eller enheter, till exempel ett gästnätverk för besökare.
- Övervaka nätverkstrafiken: Använd routerns inbyggda verktyg för att övervaka nätverkstrafiken och identifiera potentiella säkerhetshot.
Logga in på den trådlösa routern
De flesta trådlösa routrar är redo att användas direkt ur förpackningen. De är förkonfigurerade för att anslutas till nätverket och tillhandahålla tjänster. Till exempel använder den trådlösa routern DHCP för att automatiskt tillhandahålla adressinformation till anslutna enheter. Dock kan standard-IP-adresser, användarnamn och lösenord för trådlösa routrar lätt hittas på internet. Sökfraserna ”standard-IP-adress för trådlös router” eller ”standardlösenord för trådlös router” ger en lista över många webbplatser som tillhandahåller denna information. Till exempel är användarnamnet och lösenordet för den trådlösa routern i figuren ”admin”. Därför bör din första prioritet vara att ändra dessa standardinställningar av säkerhetsskäl.
För att få tillgång till den trådlösa routerns konfigurations-GUI, öppna en webbläsare. I adressfältet, ange standard-IP-adressen för din trådlösa router. Standard-IP-adressen finns i dokumentationen som medföljde den trådlösa routern eller så kan du söka på internet. Figuren visar IPv4-adressen 192.168.0.1, vilket är en vanlig standard för många tillverkare. Ett säkerhetsfönster kommer att be om auktorisering för att få tillgång till router-GUI. Ordet ”admin” används ofta som standard användarnamn och lösenord. Kontrollera din trådlösa routers dokumentation eller sök på internet.
Grundläggande nätverksinställning
Grundläggande nätverksinställning inkluderar följande steg:
- Logga in på routern från en webbläsare: Öppna en webbläsare och ange routerns IP-adress i adressfältet. Standard-IP-adressen kan vanligtvis hittas i routerns dokumentation eller på tillverkarens webbplats.
- Ändra det förvalda administrativa lösenordet: Efter inloggning, navigera till administrationsinställningarna och ändra standardlösenordet till ett starkt, unikt lösenord för att säkerställa att ingen obehörig kan få tillgång till routern.
- Logga in med det nya administrativa lösenordet: Efter att lösenordet har ändrats, logga in igen med det nya lösenordet för att verifiera att ändringen var framgångsrik.
- Ändra de förvalda DHCP IPv4-adresserna: För att förbättra säkerheten och undvika konflikter med andra nätverksenheter, ändra routerns standard DHCP-inställningar. Detta inkluderar att ändra IP-adressintervallet som tilldelas till anslutna enheter.
- Förnya IP-adressen: Förnya IP-adresserna för alla anslutna enheter för att säkerställa att de får en ny IP-adress från det uppdaterade DHCP-intervallet.
- Logga in på routern med den nya IP-adressen: Om du har ändrat routerns egen IP-adress, använd den nya adressen för att logga in på konfigurations-GUI.
Nu är du redo att fortsätta konfigurera routern.
Inställningar för det trådlösa nätverket.
- Visa WLAN-standardinställningar.
- Ändra nätverksläge.
- Konfigurera SSID.
- Konfigurera kanalen.
- Konfigurera säkerhetsläget.
- Konfigurera lösenfrasen.
1. Visa WLAN-standardinställningar
Direkt ur förpackningen tillhandahåller en trådlös router trådlös åtkomst till enheter med ett standard trådlöst nätverksnamn och lösenord. Nätverksnamnet kallas Service Set Identifier (SSID). Hitta de grundläggande trådlösa inställningarna för din router för att ändra dessa standardinställningar, som visas i exemplet nedan.
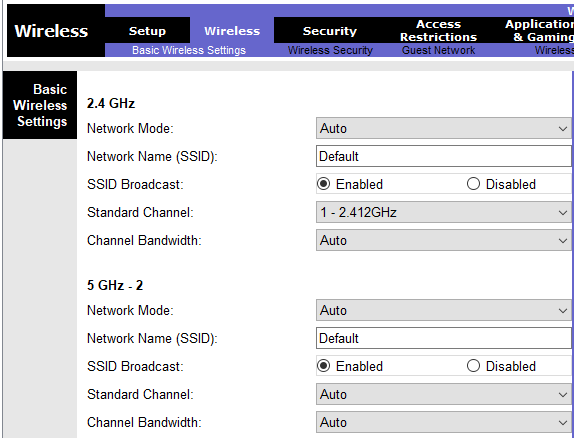
När du har loggat in på routerns GUI, leta efter fliken eller menyn för trådlösa inställningar. Här hittar du information om det aktuella SSID och andra nätverksinställningar som har konfigurerats som standard.
2. Ändra nätverksläge
Vissa trådlösa routrar tillåter dig att välja vilken 802.11-standard som ska implementeras. Exemplet visar att "Legacy" har valts. Detta innebär att trådlösa enheter som ansluter till den trådlösa routern kan ha en mängd olika trådlösa nätverkskort (NIC) installerade. Dagens trådlösa routrar som är konfigurerade för legacy eller blandat läge stöder troligtvis 802.11a, 802.11n och 802.11ac NICs.
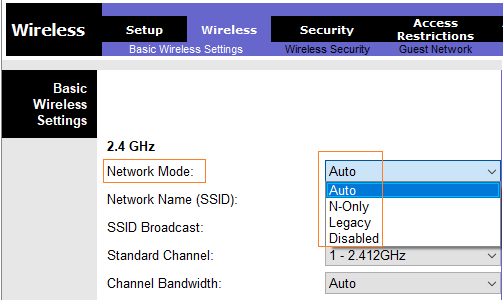
Om din router stödjer nyare standarder som 802.11ax (Wi-Fi 6), överväg att välja detta för förbättrad prestanda och bättre hantering av flera enheter.
3. Konfigurera SSID
Tilldela ett SSID till ditt WLAN. OfficeNet används i exemplet för alla tre WLAN (det tredje WLAN visas inte). Den trådlösa routern tillkännager sin närvaro genom att sända annonser som visar dess SSID. Detta gör att trådlösa värdar automatiskt kan upptäcka namnet på det trådlösa nätverket. Om SSID-sändningen är inaktiverad måste du manuellt ange SSID på varje trådlös enhet som ansluter till WLAN.
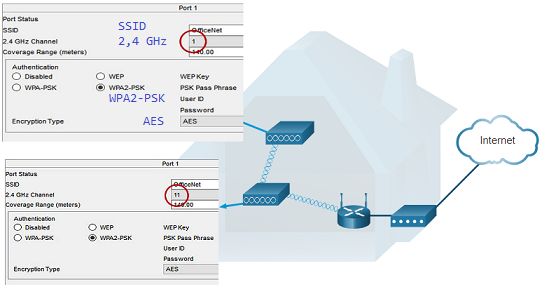
Välj ett unikt och beskrivande SSID som inte avslöjar för mycket information om nätverket eller dess ägare.
4. Konfigurera kanalen
Enheter som är konfigurerade med samma kanal inom 2,4 GHz-bandet kan överlappa och orsaka störningar, vilket saktar ner den trådlösa prestandan och potentiellt bryter nätverksanslutningar. Lösningen för att undvika interferens är att konfigurera icke-överlappande kanaler på de trådlösa routrarna och accesspunkterna som är nära varandra. Specifikt är kanalerna 1, 6 och 11 icke-överlappande. I exemplet är den trådlösa routern konfigurerad för att använda kanal 6.
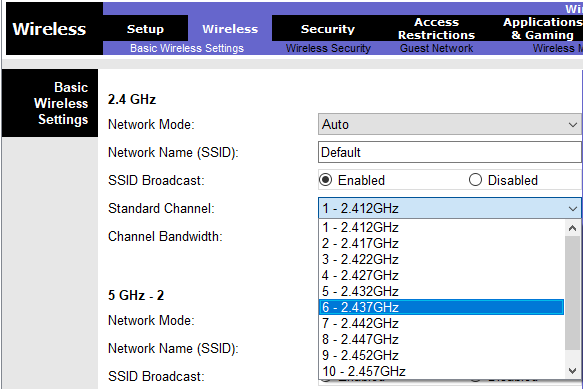
För 5 GHz-bandet finns det fler kanaler tillgängliga, och dessa överlappar inte lika ofta som de i 2,4 GHz-bandet, vilket kan ge bättre prestanda i trånga nätverksmiljöer.
5. Konfigurera säkerhetsläget
Direkt ur förpackningen kan en trådlös router ha ingen WLAN-säkerhet konfigurerad. I exemplet (se steg 3) är den personliga versionen av Wi-Fi Protected Access version 2 (WPA2 Personal) vald för alla tre WLAN. WPA2 med Advanced Encryption Standard (AES) kryptering är för närvarande det starkaste säkerhetsläget.
Om din router stöder WPA3, bör du överväga att använda detta för ännu starkare säkerhet. WPA3 erbjuder förbättrade skydd mot brute force-attacker och bättre säkerhet för öppna nätverk.
6. Konfigurera PSK
WPA2 personal använder en lösenfras för att autentisera trådlösa klienter. WPA2 personal är lättare att använda i en småkontors- eller hemmiljö eftersom det inte kräver en autentiseringsserver. Större organisationer implementerar WPA2 enterprise och kräver att trådlösa klienter autentiserar sig med ett användarnamn och lösenord.
Välj en stark lösenfras som är minst 12 tecken lång och inkluderar en blandning av bokstäver, siffror och specialtecken för att öka säkerheten.
Mesh-nätverk
I ett småkontors- eller hemnätverk kan en trådlös router räcka för att tillhandahålla trådlös åtkomst till alla klienter. Om du dock vill utöka räckvidden bortom cirka 45 meter inomhus och 90 meter utomhus kan du lägga till trådlösa accesspunkter. Som visas i mesh-nätverket på bilden är två accesspunkter konfigurerade med samma WLAN-inställningar från vårt tidigare exempel. Notera att de valda kanalerna är 1 och 11 så att accesspunkterna inte stör kanal 6 som tidigare konfigurerats på den trådlösa routern.
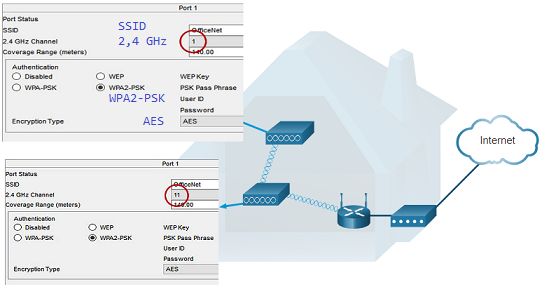
Att utöka ett WLAN i ett småkontor eller hem har blivit allt enklare. Tillverkare har gjort det enkelt att skapa ett trådlöst mesh-nätverk (WMN) genom appar för smartphones. Du köper systemet, sprider ut accesspunkterna, kopplar in dem, laddar ner appen och konfigurerar ditt WMN (Wireless Mesh Network) i några steg. Sök på internet efter “bästa wi-fi mesh-nätverkssystem” för att hitta recensioner av aktuella erbjudanden.
NAT för IPv4
På en trådlös router kan du, om du tittar efter en sida som Statussidan visad i figuren, hitta IPv4-adressinformationen som routern använder för att skicka data till internet. Notera att IPv4-adressen 209.165.201.11 är ett annat nätverk än 10.10.10.1-adressen som tilldelats till routerns LAN-gränssnitt. Alla enheter på routerns LAN kommer att få tilldelade adresser med prefixet 10.10.10.
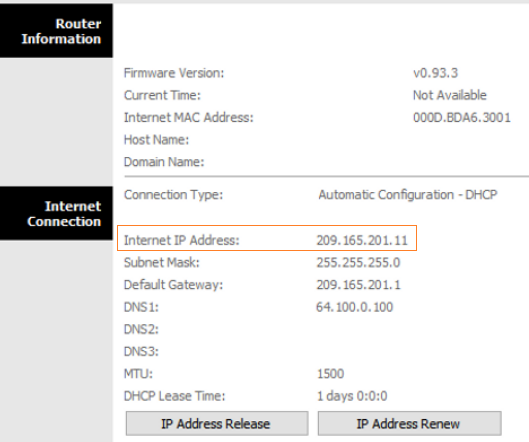
IPv4-adressen 209.165.201.11 är publik och kan routas på internet. Alla adresser med 10 i den första oktetten är privata IPv4-adresser och kan inte routas på internet. Därför använder routern en process kallad Network Address Translation (NAT) för att översätta privata IPv4-adresser till publika IPv4-adresser. Processen omvänds för inkommande paket. Routern kan översätta många interna IPv4-adresser till publika adresser genom att använda NAT.
Vissa ISP använder privata adresser för att ansluta till kunders enheter. Men till slut kommer din trafik att lämna leverantörens nätverk och routas på internet. För att se IP-adresserna för dina enheter, sök på internet efter “vad är min IP-adress”. Gör detta för andra enheter på samma nätverk och du kommer att se att de alla delar samma publika IPv4-adress. NAT gör detta möjligt genom att spåra source-portnumren för varje session som etableras av en enhet. Om din ISP har IPv6 aktiverat kommer du att se en unik IPv6-adress för varje enhet.
Kvalitet på tjänst
Många trådlösa routrar har en möjlighet att konfigurera Quality of Service (QoS). Genom att konfigurera QoS kan du garantera att vissa trafiktyper, såsom röst och video, prioriteras över trafik som inte är lika tidskritisk, såsom e-post och webbläsning. På vissa trådlösa routrar kan trafik också prioriteras på specifika portar.
Figuren är en förenklad illustrering av ett QoS-interface baserat på en Netgear GUI. Du hittar vanligtvis QoS-inställningarna i de avancerade menyerna. Om du har en trådlös router tillgänglig, undersök QoS-inställningarna. Ibland kan dessa listas under ”bandwidth control” eller något liknande. Konsultera den trådlösa routerns dokumentation eller sök på internet efter “qos-inställningar” för din routers märke och modell.
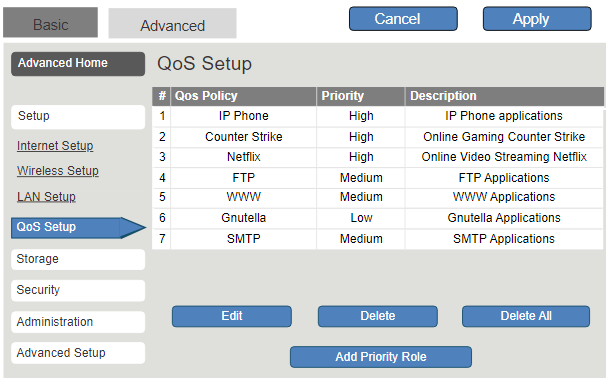
Port Forwarding
Trådlösa routrar blockerar vanligtvis TCP- och UDP-portar för att förhindra obehörig åtkomst till och från ett LAN. Det finns dock situationer där specifika portar måste öppnas så att vissa program och applikationer kan kommunicera med enheter på olika nätverk. Port forwarding är en regelbaserad metod för att dirigera trafik mellan enheter på separata nätverk.
När trafik når routern avgör routern om trafiken ska vidarebefordras till en viss nätverksenhet baserat på portnumret som finns med trafiken. Till exempel kan en router vara konfigurerad för att vidarebefordra port 80, som är associerad med HTTP. När routern tar emot ett paket med destinations porten 80, vidarebefordrar routern trafiken till servern inom nätverket som tillhandahåller webbsidor. I figuren är port forwarding aktiverad för port 80 och är associerad med webbservern på IPv4-adress 10.10.10.50.
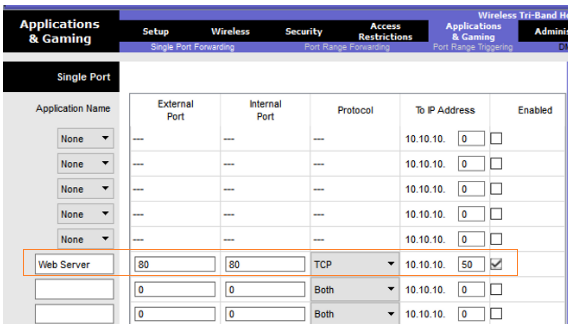
Port Triggering
Port triggering tillåter routern att tillfälligt vidarebefordra data genom inkommande portar till en specifik nätverksenhet. Du kan använda port triggering för att vidarebefordra data till en dator endast när ett angivet port-range används för att göra en utgående begäran. Till exempel kan ett videospel använda portar 27000 till 27100 för att ansluta med andra spelare. Dessa är triggerportarna. En chatklient kan använda port 56 för att ansluta samma spelare så att de kan interagera med varandra. I detta fall, om det finns speltrafik på en utgående port inom det triggade port-ranget, vidarebefordras inkommande chattrafik på port 56 till datorn som används för att spela videospel och chatta med vänner. När spelet är över och de triggade portarna inte längre används, tillåts inte port 56 längre att skicka någon typ av trafik till denna dator.